
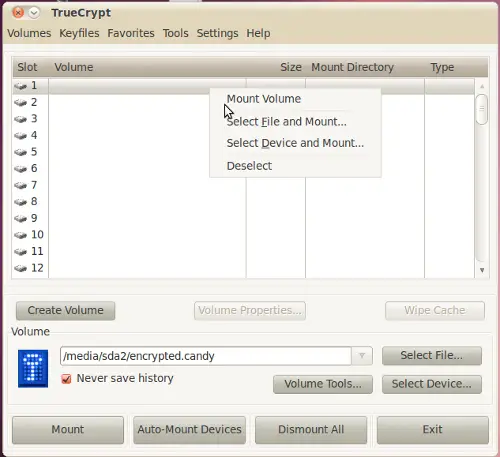
#Truecrypt instructions password#
If you prefer, you can actually apply a blank password when using keyfiles. Therefore, when you mount the drive/partition you’d have to enter the password and select the keyfile(s) you’ve created. For an extra layer of protection, you can also use keyfiles in conjunction with the password.Enter a password twice, following the security tips given in the wizard.Verify that the drive or partition size sounds right and click Next.After running the test, it will show the speed it takes to encrypt and decrypt with each encryption algorithm, with higher speeds being the best. To see how well each encryption algorithm performs on your PC, click the Benchmark button. If you have a favorite encryption or hash algorithm, select them here and click Next otherwise use the default settings.If you want to keep any files or data on the drive or partition, select the in-place method, or if it’s okay to lose any files, keep the format method selected, and then click Next.To prevent others from easily seeing the location of this encrypted volume from the main TrueCrypt window, select the Never save history option.If you really apply it to the complete drive, Windows and other operating systems might cause problems.

If you want to encrypt the entire drive, you might consider selecting the partition instead of the complete drive, in cases where there is only one partition.
#Truecrypt instructions how to#
In this second and final part, we’ll discuss more complex methods and see how to configure TrueCrypt to automatically mount.Įncrypting a non-system partition or driveĪs discussed in the previous installment, you can encrypt either an entire drive or just a partition of a drive.
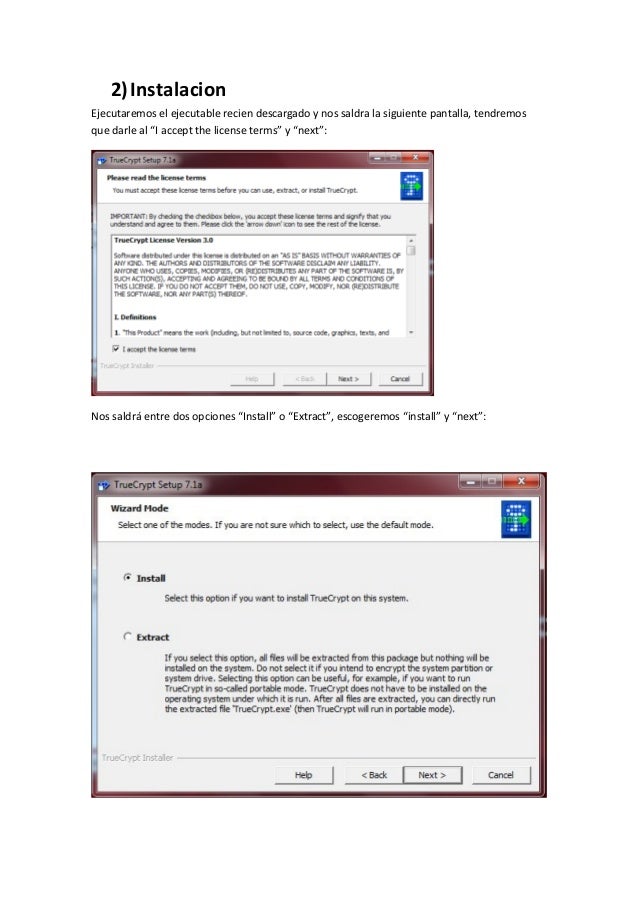
After outlining the three different encryption methods, we configured the easiest method–file container. In the first installment of this two-part tutorial series, we learned some of the basics of configuring TrueCrypt, a free open source disk encryption tool, similar to the BitLocker feature in the Enterprise and Ultimate editions of Windows.


 0 kommentar(er)
0 kommentar(er)
